- Install Free Download Manager
- Cara Uninstall Internet Download Manager
- Uninstall Internet Download Manager Windows 8
- How To Uninstall Internet Download Manager
- How To Remove Download Manager
- Clean Uninstall Internet Download Manager
- Uninstall Internet Download Manager Registry
Completely Remove Internet Download Manager. Internet Download Manager is a helpful third-party software that provides computer users with many useful features and tools. Internet Download Manager is a free download manager which allows you to download any files (pictures, music, videos) and other files from websites into your PC. It is used for downloading files from the Internet or a local network with a maximum speed.
If you are facing problem in upgrading the internet download manager version due to its residual files then learn here how to remove internet download manager from registry.
Internet Download Manager is the most popular and one of the best download managers available today. The program allows easy download of music and videos from almost all websites out there. But this download manager often creates trouble when the trial period expires. As when the trial period of Internet Download Manager gets over then even after un-installing it from the system some residual files remain in the registry keys of the computer. Due to this, installation of any other version of this manager gets interrupted and the only solution to this problem is to wipe out all the files from registry as well. So How To Remove Internet Download Manager From Registry? Let’s show you how.
- Removing Internet Download Manager from the control panelThis is similar to removing any installed application and programs on your computer using the Control Panel.
Step 1–> Open the control panel.
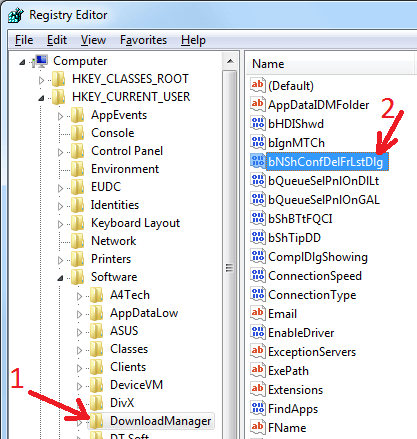
Step 2–> Open the installed programs list (popularly known as Add or Remove Programs) and select Internet Download Manager from the list.
Step 3–> Once selected simply hit the Uninstall button and wait for the process to complete.
- Editing the registry
This is where you clean-up the residual files from registry as well for the complete removal of Internet Download Manager from your computer.
Step 4–> Click on the Start button and select Run.
Install Free Download Manager
Step 5–> In the Run dialog box enter Regedit and hit enter button followed by pressing Yes on the confirmation window that appear.
Step 6–> Now you will have to select the computer by scrolling till the top of the list.
Step 7–> Now press the keys Ctrl + F together and an input text window will appear.
Step 8–> Now type “Internet Download Manager” in this text window and hit the Find button next to the window.
Step 9–> A list of all the files and folders associated with Internet Download Manager will appear now. Now simply select all of them and delete them to remove Internet Download Manager permanently.
Note: While dealing with the registry files make sure that you don’t tamper any other entry or key within the system registry associated with any program other than Internet Download Manager.
3.Finishing the operation
And you are almost done, just restart your PC now to finish this process. The next time your system will start it will start without any trace of Internet Download Manager files even in the system registry.

So this is all you need to do to get rid of IDM files even from the registry. Now you can install other versions of IDM without facing any installation conflict. The steps mentioned above are applicable to all the Windows version.
Open Download Manager removal instructions
What is Open Download Manager?
The Open Download Manager application supposedly makes the download procedure quicker and more efficient. Although some users may find Open Download Manager legitimate and useful, this rogue app is categorized as adware and a potentially unwanted program (PUP). One of the reasons for these negative associations is a deceptive software marketing method called 'bundling' employed in the distribution of this adware. The bundling method is used to stealthily install applications such as Open Download Manager together with regular software, and therefore, users often inadvertently install this application. As with regular adware, Open Download Manager displays intrusive online advertisements after installation. These often redirect to rogue websites, and therefore, clicking them exposes the system to risk of infection.
Open Download Manager collects various software and hardware information, which is later shared with third parties. Internet Protocol (IP) addresses (to determine users' geolocations), websites visited, pages viewed, search queries, browser type, operating system type, and other gathered information might be personally identifiable, and therefore, this type of tracking can lead to privacy issues or even identity theft. Open Download Manager has similar or identical behavior to other regular adware applications including Desktop Recipe, Desktop Search, ArcadeTwist, Screen Flip, and Screen Flip. These are just some examples of many apps similar or identical to Open Download Manager - they claim to enable various features, however, they simply display intrusive online ads and share collected data with third parties to generate revenue. Therefore, you are strongly advised to uninstall Open Download Manager from your system immediately.
At time of research, Open Download Manager was distributed using small programs called 'download managers' (also called 'installers', 'download tools', 'download clients', and so on) on popular freeware download websites. These websites monetize their traffic and free services using download managers, which offer installation of additional programs together with the chosen software. These apps are guaranteed to be 'legitimate and virus-free', however, reckless installation risks inadvertent installation of adware or malware-type applications (including Open Download Manager). Computer infections can be avoided by following each step of the free. software download procedure and opting-out of any third party apps included for installation. Furthermore, download software using the 'Custom' or 'Advanced' options - this will reveal any third party apps listed for installation and allow you to opt-out. If you have installed Open Download Manager, the following guide will help you to eliminate this rogue program from your system.
Screenshot of Open Download Manager application:
Open Download Manager adware installer set-up:
Deceptive pop-up ads tricking Internet users to download and install of Open Download Manager adware:
Instant automatic removal of Ads by Open Download Manager:Manual threat removal might be a lengthy and complicated process that requires advanced computer skills. Combo Cleaner is a professional automatic malware removal tool that is recommended to get rid of Ads by Open Download Manager. Download it by clicking the button below:
▼ DOWNLOAD Combo Cleaner for MacBy downloading any software listed on this website you agree to our Privacy Policy and Terms of Use. Free scanner checks if your computer is infected. To remove malware, you have to purchase the full version of Combo Cleaner.
Quick menu:
- STEP 1. Uninstall Open Download Manager application using Control Panel.
- STEP 2. Remove Open Download Manager adware from Internet Explorer.
- STEP 3. Remove Open Download Manager ads from Google Chrome.
- STEP 4. Remove 'Ads by Open Download Manager' from Mozilla Firefox.
- STEP 5. Remove Open Download Manager extension from Safari.
- STEP 6. Remove rogue plug-ins from Microsoft Edge.
Open Download Manager adware removal:
Windows 7 users:
Click Start (Windows Logo at the bottom left corner of your desktop), choose Control Panel. Locate Programs and click Uninstall a program.
Windows XP users:
Click Start, choose Settings and click Control Panel. Locate and click Add or Remove Programs.
Windows 10 and Windows 8 users:
Right-click in the lower left corner of the screen, in the Quick Access Menu select Control Panel. In the opened window choose Programs and Features.
Mac OSX users:
Click Finder, in the opened screen select Applications. Drag the app from the Applications folder to the Trash (located in your Dock), then right click the Trash icon and select Empty Trash.
In the uninstall programs window, look for 'Open Download Manager', select this entry and click 'Uninstall' or 'Remove'.
After uninstalling the potentially unwanted program that causes Open Download Manager ads, scan your computer for any remaining unwanted components or possible malware infections. To scan your computer, use recommended malware removal software.
Free scanner checks if your computer is infected. To remove malware, you have to purchase the full version of Combo Cleaner.
Remove open download manager adware from Internet browsers:
At time of research, Open Download Manager did not install its browser plug-ins on Internet Explorer, Google Chrome, or Mozilla Firefox, however, it was bundled with other adware. Therefore, you are advised to remove all potentially unwanted browser add-ons from your Internet browsers.
Video showing how to remove potentially unwanted browser add-ons:
Remove malicious add-ons from Internet Explorer:
Click the 'gear' icon (at the top right corner of Internet Explorer), select 'Manage Add-ons'. Look for any recently-installed suspicious browser extensions, select these entries and click 'Remove'.
Optional method:
If you continue to have problems with removal of the ads by open download manager, reset your Internet Explorer settings to default.
Windows XP users: Click Start, click Run, in the opened window type inetcpl.cpl In the opened window click the Advanced tab, then click Reset.
Windows Vista and Windows 7 users: Click the Windows logo, in the start search box type inetcpl.cpl and click enter. In the opened window click the Advanced tab, then click Reset.
Windows 8 users: Open Internet Explorer and click the gear icon. Select Internet Options.
In the opened window, select the Advanced tab.
Click the Reset button.
Confirm that you wish to reset Internet Explorer settings to default by clicking the Reset button.
Remove malicious extensions from Google Chrome:
Click the Chrome menu icon (at the top right corner of Google Chrome), select 'Tools' and click 'Extensions'. Locate all recently-installed suspicious browser add-ons, select these entries and click the trash can icon.
Optional method:
If you continue to have problems with removal of the ads by open download manager, reset your Google Chrome browser settings. Click the Chrome menu icon (at the top right corner of Google Chrome) and select Settings. Scroll down to the bottom of the screen. Click the Advanced… link.
After scrolling to the bottom of the screen, click the Reset (Restore settings to their original defaults) button.
In the opened window, confirm that you wish to reset Google Chrome settings to default by clicking the Reset button.
Remove malicious plug-ins from Mozilla Firefox:
Click the Firefox menu (at the top right corner of the main window), select 'Add-ons'. Click 'Extensions', in the opened window, remove all recently-installed suspicious browser plug-ins.
Optional method:
Computer users who have problems with ads by open download manager removal can reset their Mozilla Firefox settings.
Open Mozilla Firefox, at the top right corner of the main window, click the Firefox menu, in the opened menu, click Help.
Select Troubleshooting Information.
In the opened window, click the Refresh Firefox button.
In the opened window, confirm that you wish to reset Mozilla Firefox settings to default by clicking the Refresh Firefox button.
Remove malicious extensions from Safari:
Cara Uninstall Internet Download Manager
Make sure your Safari browser is active, click Safari menu, and select Preferences....
In the opened window click Extensions, locate any recently installed suspicious extension, select it and click Uninstall.
Optional method:
Make sure your Safari browser is active and click on Safari menu. From the drop down menu select Clear History and Website Data...
In the opened window select all history and click the Clear History button.
Remove malicious add-ons from Microsoft Edge:
Click the three horizontal dots icon (at the top right corner of Microsoft Edge), select 'Extensions'. Look for any recently-installed suspicious extensions, right click your mouse on these entries and click 'Uninstall'.
Optional method:
Uninstall Internet Download Manager Windows 8
Click the three horizontal dots icon (at the top right corner of Microsoft Edge), and select Settings.
In the opened tab, click the 'Choose what to clear' button.
Click Show more and select everything, and then click the 'Clear' button.
How To Uninstall Internet Download Manager
- If this didn't help, please follow these alternative instructions explaining how to reset Microsoft Edge browser.
Summary:
How To Remove Download Manager
Commonly, adware or potentially unwanted applications infiltrate Internet browsers through free. software downloads. Note that the safest source for downloading free software is via developers' websites only. To avoid installation of adware, be very attentive when downloading and installing free software. When installing previously-downloaded free programs, choose the custom or advanced installation options – this step will reveal any potentially unwanted applications listed for installation together with your chosen free program.
Clean Uninstall Internet Download Manager
Removal assistance:
If you are experiencing problems while trying to remove ads by open download manager from your computer, please ask for assistance in our malware support forum.
Uninstall Internet Download Manager Registry
Post a comment:
If you have additional information on ads by open download manager or it's removal please share your knowledge in the comments section below.